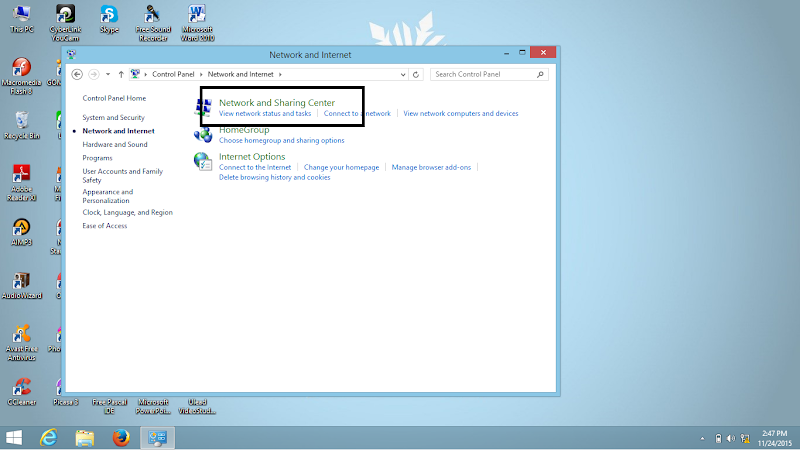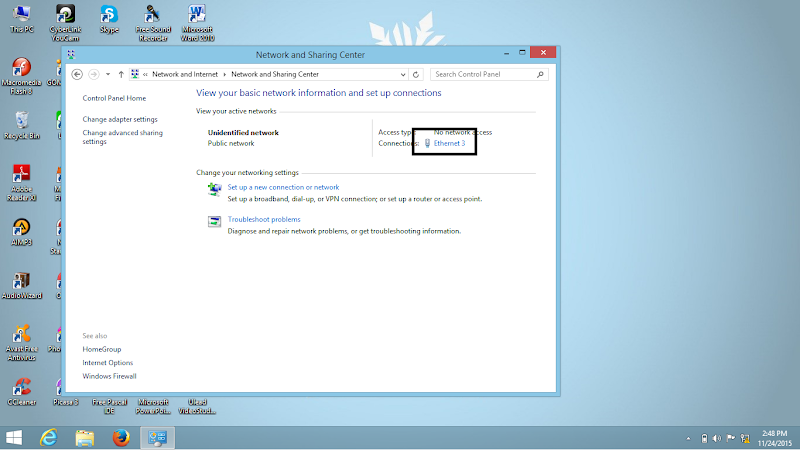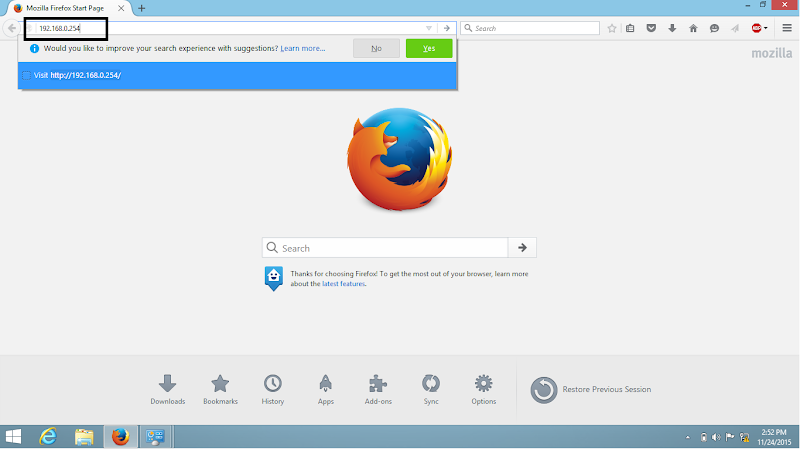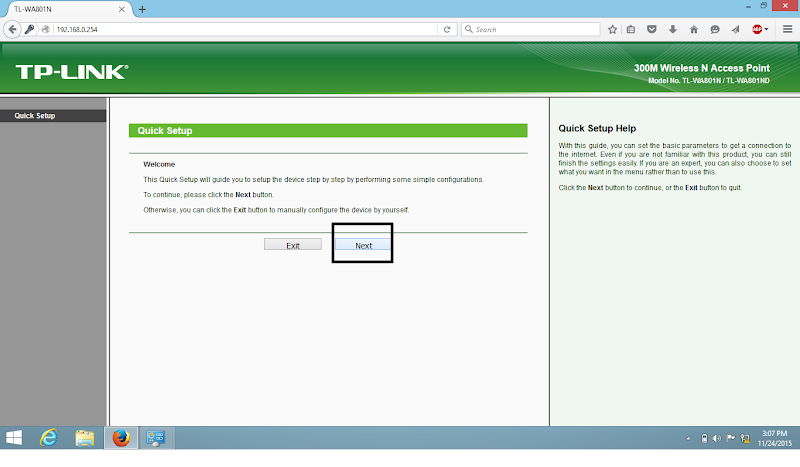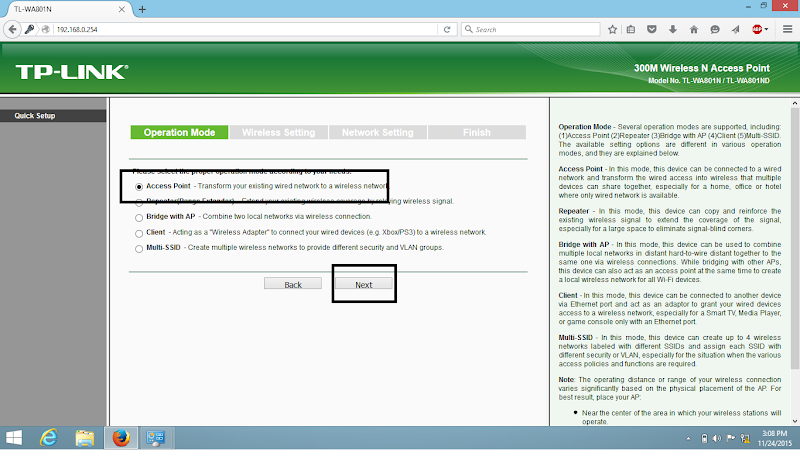Pengertian Hotspot
Hotspot adalah area dimana seorang dan atau sekelompok client dapat tersambung dengan internet melalui WiFi dari PC, Laptop, SmartPhone dalam jangkauan beberapa meter dari BTS (Base Transceiver Station)Fungsi Hotspot
Dengan adanya Hotspot anda bisa berinternet ria seperti browsing, bermain game online, berkirim email, chatting, mendownload file dari internet, melakukan transaksi, akses ke bank dan mencari informasi di internet sambil menunggu maupun bertemu dengan rekan bisnis anda, sahabat dan lain sebagainya.Cara kerja Hotspot
Hotspot itu berbeda, tidak seperti kebanyakan Wi-Fi yang biasanya di beri keamanan password dan setiap orang/user yang ingin terkoneksi akan diminta memasukkan password yang sama. Hal ini berbeda dengan layanan hotspot dimana pemancar Wi-Fi tidak perlu diberikan password sehingga setiap orang bisa langsung terhubung ke Wi-Fi, namun demikian user tidak dapat terkoneksi ke internet begitu saja, karna sistem keamanan hotspot akan memaksa setiap user harus melakukan autenkasi login dengan memasukkan user-id dan password yang berbeda-beda kepada setiap user/orang yang ingin terkoneksi dengan internet, inilah keunggulannya sehingga bisa kita manfaatkan untuk menjual koneksi internet yang kita miliki kepada seseorang/user.
Cara Setting Dasar Hotspot di Mikrotik, silahkan kalian klik ini