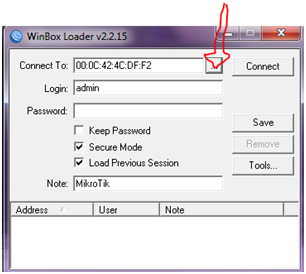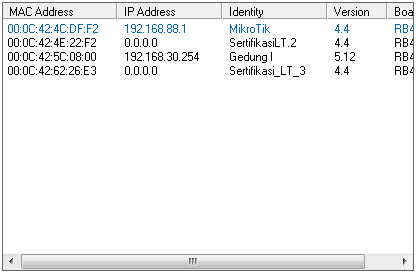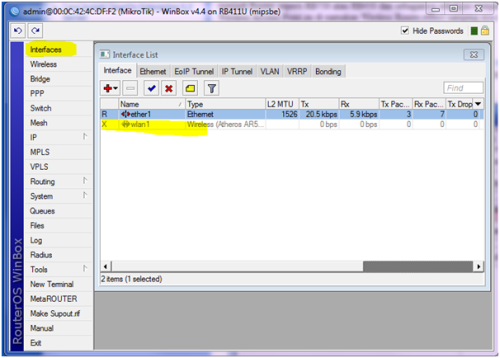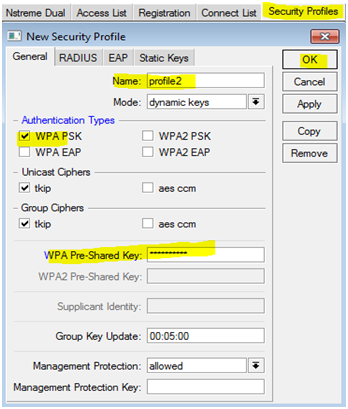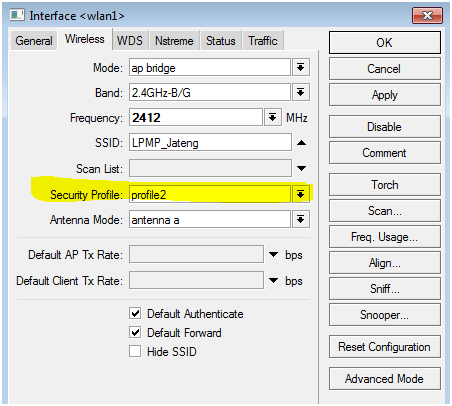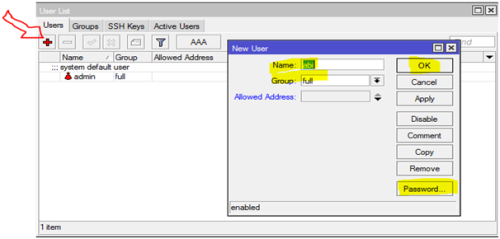1. Pertama, tentukan nama OS dan Version yang kita inginkan . Bisa linux maupun yang lainnya, tapi disini saya memilih untuk Other dua-duanya.
2. Tentukan memori yang ingin kita gunakan. Disini saya pilih Default saja ya, bisa juga pilih 1024 atau 512. Itu sih semua tergantung anda.
3. Pilih Create New Harddisk untuk membuat baru, tapi jika sudah ada file VDInya jangan pilihCreate lagi tapi pilih Use ok ?
4. Setelah sudah selesai , selanjutnya kita setting Networknya. Karena saya ingin memakai 2 ethernet, maka disini saya di eth1 menggunakan bridge adapter. Kenapa tidak NAT ? karena kita ingin membuat IP sendiri sesuai kemauan kita di Virtual Box nantinya.
5. Nah ini nih, di Ethernet 2 kita setting sebagai Internal Network. Kenapa Internal Network? karena agar IP yang kita gunakan nanti tidak mudah konflik dengan komputer lain yang berada dalam satu jaringan dengan kita.
6. Jika sudah, sekarang di Storage kita setting untuk menambahkan ISO dengan memilih Gambar “CD” di paling kanan atas” . Setelah itu, pilih dimana tempat kita menaruh ISO dari Mikrotik tersebut. Jika sudah maka akan seperti daerah yang berwarna biru.
7. Setelah itu pilih Start untuk memulai Tujuan utama kita , apa itu? kepo ya? mau tau ya? haha.. yaitu Setting Dasar Mikrotik
8. Berikutnya akan muncul tampilan login seperti gambar berikut, Username = Admin dan Password = (kosong) . Udah deh
9. Berikutnya, tekan tombol huruf “a” di keyboard untuk memilih semua aplikasi yang kita ingin gunakan.
10. Lalu tekan huruf “i” untuk memulai konfigurasi. Akan muncul tampilan seperti ini.
11. Jika sudah, tekan enter untuk me-reboot . Software udah terinstall ? udah kok tenang
12. Kemudian akan tampil lagi seperti awal pertama kali menginstall , nah jangan panik . Lalu Pilih Devices setelah itu hilangka tanda centang pada ISO Mikrotik yang tadi kita tambahkan.
13. Nah, mulai disini kita konfigurasi Dasar Mikrotiknya, ketikkan perintah dibawah ini untuk menambahkan IP Address yang kita inginkan. Disini saya menambahkan IP untuk ethernet 1
14. Berikutnya di ethernet 2 ketikkan perintah berikut untuk menambah IP. Disini saya menambahkan IP yang berbeda kelas dengan IP yang pertama di eth1.
15. Selanjutnya, untuk melihat apakah IP yang kita setting sudah ada atau belum yaitu dengan mengetikkan perintah ip address print
16. Setelah IP address, lalu saya akan coba menambahkan IP gateway yaitu denga perintah sebagai berikut.
17. Setelah IP DNS , selanjutnya setting IP DNS dengan perintah sebagai berikut . Ip Gateway, Server, dll itu terserah kita sebagai Admin ya ingin menggunakan IP kelas berapa.
18. Terakhir, kita lakukan NAT MASQUERADE untuk menjembatani anatar IP eth1 dengan IP eth2 dengan perintah sebagai berikut. Fungsinya apa? agar eth1 dengan eth2 yang berbeda kelas IP itu dapat berkomunikasi satu sama lain.
19. Sekarang kita pindah ke WinBox, install dulu WinBoxnya lalu akan muncul tampilan seperti berikut, kemudian tuliskan IP eth1 yang kita tuju setelah itu Connect. Disini nantinya yang akan kita gunakan untuk membuat Hotspot
20. Berikutnya akan tampil tampilan License dari WinBox. Setelah itu pilih OK untuk menyetujuinya .
21. Langkah pertama untuk setting di WinBox adalah ke menu “ip” lalu pilih hotspot .
22. Lalu pilih hotspot setup kemudian akan muncul tampilan berikut ini. Pilih Ethernet 1 sebagai Eth1 yang akan kita gunakan sebagai Hotspot
23. Berikutnya, Akan tampil tampilan Address dari Hotspot Network yang akan kita gunakan nanti. Karena IP yang terhubung dengan Internet itu Ip eth1 maka saya pilih Default saja, yaudah kalo defalut mah langsung Next saja
24. Searang tentukan Address Poolnya aau Range ddress dari Hotspot yang ingin kita buat nantinya. Jika Poolnya masih 2, nah kita rubah menjadi 1 saja karena saya pernah mencoba jika 2 pool diaktifkan maka tidak akan bisa connect ke hotspot. Ciyusan deh
25. Untuk SSL Certificate, pilih None aja. Langsung aja Next
26. SMTP Server ? Gak ngerti kan? sama hehe .. udah langsung aja Next, itu tuh tidak berpengaruh kok sama hotspot nantinya
27. DNS Server otomatis ada karena kita telah melakukan setting tadi di Mikrotik Virtual Box. Langsung Next saja
28. Untuk DNS Name itu di kosongkan saja, pilih saja langsung next untuk melanjutkan proses setting . Kok Next mulu si? ya iya, soalnya kalo di cancel berarti membatalkan Setting heheh
29. Berikutnya, tentukan Username dan Password dari Hotspot yang ingin kita gunakan nanti. Disini saya menggunakan username admin dan passwordnya kosong
30. Nah kalo sudah di setup, WinBox akan otomatis terputus . Akan seperti ini tampilannya, jadi jangan kaget ya ?? nanti panik lagi kayak saya pertama kali install ini heheh
31. Jika sudah , close saja WinBoxnya . Ketik di Address Bar Ip eth1 yang sudah kita setting tadi yaitu 199.199.199.61 . Jika ada tampilan sebagai berikut berarti konfigurasi kita benar . SELAMAT
32. Coba login menggunakan username admin . Jika berhasil berarti benar tapi jika tidak bisa login berarti ada yang salah dengan setting yang kita lakukan nanti
33. Sebenarnya sudah selesai tugas kita, tapi disini saya akan mencoba mengganti tampilan Login dari
34. Setelah itu, copy semua file yang berada dalam file templates tersebut ke ftp://199.199.199.61
35. Berikutnya kita ke ftp IP , lalu login dengan username yang telah kita buat tadi.
36. Lalu buka folder hotspot, setlah itu replace semua file yang kita copy tadi ke dalam isi folder hotspot
37. Terkadang orang terjebak dengan tampilan ini, kalau kita tunggu akan menghabiskan waktu seharian jika kita tunggu. Jadi Minimize saja.
38. Nah disini pilih Yes to All untuk mereplace semua file yang telah kita copy tadi .
39. Lalu buka Browser lagi, terus log off kemudian login lagi seperti gambar berikut.
40. Selanjutnya clear semua History yang ada di browser kemudian tutup lagi browser lalu buka kembali browsernya.
41. Ketikkan kembali IP eth1 nya , kemudian akan tampil tampilan login berikut . Tampilannya sesuai dengan templates yang kita download tadi. Kalo punya saya template loginnya jadi seperti ini , keren kan?? heheh
42. Terakhir, coba login kembali . Jika bisa, maka konfigurasi kita telah berhasil . Jadi deh tampilan Hotspot kita yang keren hahhaha